聲音通道簡單解釋
A: 給自己聽
B: 給別人聽
基礎設定
1. 更改輸入輸出裝置
WINDOWS: 設定 > 音效 >
輸出裝置:VoiceMeeter Input
輸入裝置:VoiceMeeter Output
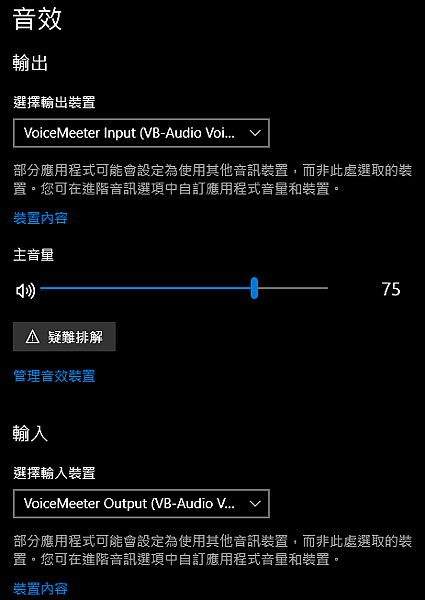
2.更改預設裝置
工作列右下角喇叭(右鍵) > 音效 >
播放: VoiceMeeter Input (右鍵) > 設定成預設裝置
錄製: VoiceMeeter Output(右鍵) > 設定成預設裝置
通訊裝置( Discord )
使用這設定 > 語音&視訊 >
輸入裝置:VoiceMeeter Output ( VB-Audio Vo
輸出裝置:VoiceMeeter Input ( VB-Audio Voi
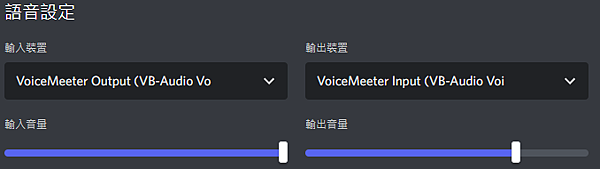
播放電腦的聲音給別人
1. 播放所有聲音
把VAIO B1通道點亮
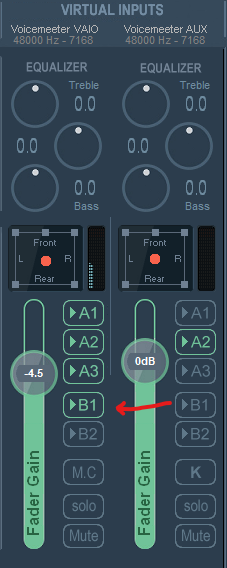
這樣電腦內所有軟體發出的聲音都會透過B1播出聲音
2.播放特定軟體的聲音
利用AUX,把AUX B1通道點亮
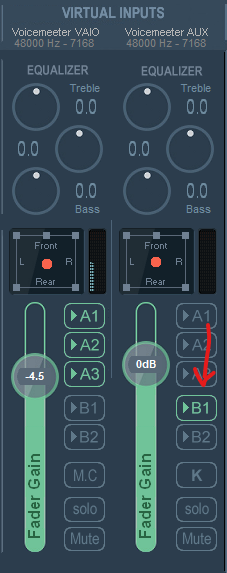
其餘設定
WINDOWS: 設定 > 進階聲音選項 > 選擇要播的軟體 > 調整播放裝置 ( spotify為例 )
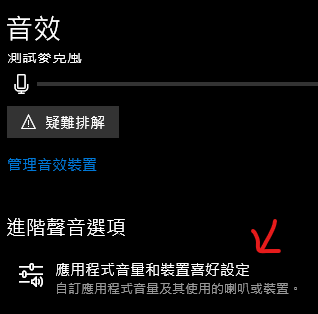
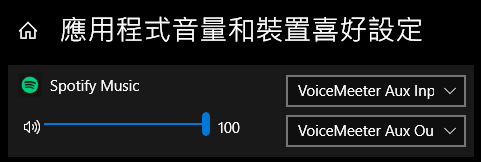
平常設定
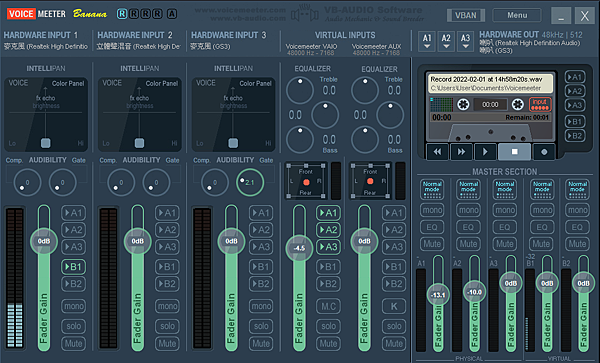
硬體
使用B1接收麥克風聲音,不監聽自己聲音( 不開A通道 )
硬體
播放電腦音效到設備,所有A通道都開啟,所有設備都能聽見
輸出
A1: 喇叭
A2: 耳機
A3: 暫無
名詞
Hardware Input 硬體輸入: 接收麥克風的聲音
Virtual Input 軟體輸入: 接收電腦上所有軟體所發出的聲音
Hardware Out 硬體輸出: 音響/耳機播放
mono 單聲道


 留言列表
留言列表
